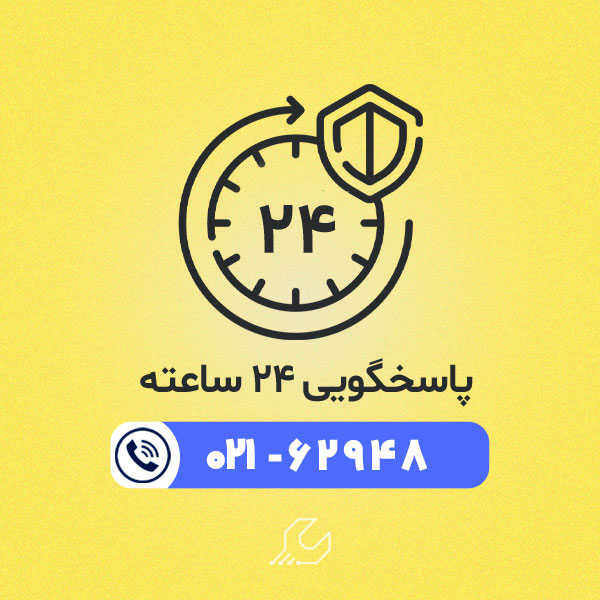دو قابلیلی که در تلویزیون های سامسونگ می توانید به آنها دسترسی داشته و استفاده کنید، قابلیت Tap View و Multi View تلویزیون سامسونگ است. همانطور که می توان از نام این قابلیت ها هم متوجه شد، هر دوی آنها به حالت تماشای تصویر اشاره دارند و کاربران می توانند از طریق این دو قابلیت صفحه نمایشی که در حال تماشای آن هستند را با دیگران به اشتراک بگذارند.
هر دوی این قابلیت ها مزیت های زیادی دارند و بسته به این که چه دستگاهی را به تلویزیون متصل می کنید یا چه محتواهایی را می خواهید تماشا کنید، می توانند به شما برای داشتن یک تجربه کاربری بهتر و لذت بخش تر کمک کنند. اگر شما از کاربران تلویزیون های سامسونگ هستید و هنوز نمی دانید که چطور از این ویژگی ها استفاده کنید، در این مقاله ی نمایندگی سامسونگ با معرفی این قابلیت ها و کاری که می توان با آنها انجام داد، نحوه فعال سازی قابلیت Tap View و Multi View را توضیح می دهیم.

معرفی قابلیت Tap View و Multi View تلویزیون سامسونگ
شما در تلویزیون های سامسونگ که به این ویژگی ها مجهزند می توانند حالت های مختلف تماشای محتوا را تجربه کنید. با قابلیت Tap View شما کافی است تنها با یک بار زدن روی تلویزیون و فعال کردن این قابلیت، محتوای گوشی هوشمند خود را در تلویزیون آینه کنید. این یک روش به اشتراک گذاری محتواهای گوشی مانند فیلم ها و عکس ها در تلویزیون است. در واقع شما با Top View محتوای صفحه نمایش گوشی را به صفحه تلویزیون انتقال می دهید.
آینه کردن گوشی از این طریق بسیار ساده است و تنها با نزدیک کردن دو دستگاه به هم و زدن ضربه روی تلویزیون، فورا گوشی روی تلویزیون شما آینه می شود. مزیت های این روش این است که می توان بدون نیاز به دسترسی به وای فای در سریع ترین و راحت ترین حالت ممکن گوشی خود را روی تلویزیون آینه کرده و از تجربه کاربری آن لذت ببرید.
قابلیت مهم بعدی نیز قابلیت Multi View نام دارد. این که شما می توانید از این ویژگی چه استفاده هایی کنید بستگی به مدل دستگاهی دارد که به تلویزیون وصل است. اما به صورت کلی شما با این ویژگی می توانید به صورت همزمان چندین محتوا را در صفحه تلویزیون تماشا کنید، چرا که مولتی ویو صفحه نمایش تلویزیون شما را به چند قسمت تقسیم می کند. با توجه به استفاده هایی که می توان از Tap View و Multi View در تلویزیون داشت، در ادامه نحوه فعال سازی هر ویژگی و استفاده از آن را بررسی می کنیم.
مراحل تنظیم قابلیت Top View در تلویزیون سامسونگ
درست است که قابلیت Tap View و Multi View تلویزیون سامسونگ دو ویژگی مرتبط با هم برای تماشای محتوا هستند اما نحوه فعال کردن آنها متفاوت است. در قدم اول شما باید در گوشی هوشمند خود وارد قسمت تنظیمات برنامه Smart things شده و در آنجا گزینه Top view را روی حالت فعال یا on قرار دهید.
حالا گوشی را به تلویزیون نزدیک کنید تا یک پیغام با محتوای Allow phone presence detection را روی صفحه گوشی ببینید. از طرفی شما در تلویزیون هوشمند خود نیز باید برنامه Smart things را به نسخه های بالاتر آپدیت کرده باشد.
حالا مطمئن شوید که اولا در گوشی شما حالت صرفه جویی در مصرف انرژی خاموش است و دوم این که حالت Smart view در بخش تنظیمات تلویزیون مجوز دسترسی دارد. در نهایت کافی است که روی صفحه تلویزیون ضربه بزنید تا به این ترتیب به راحتی گوشی شما روی تلویزیون آینه شود.
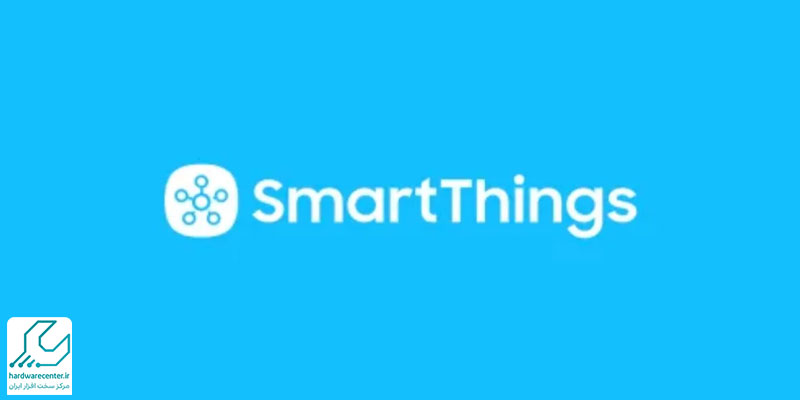
مراحل تنظیم قابلیت Multi view در تلویزیون
این که شما برای تماشای محتوای خود از بین قابلیت Tap View و Multi View در تلویزیون به کدام یک نیاز دارید بسته به نوع دستگاه و نوع محتوا دارد. اگر بخواهید صفحه تلویزیون شما علاوه بر آینه شدن به چند قسمت تقسیم شود و چندین محتوا را ببینید باید قابلیت Multi View را فعال کنید. نحوه فعال سازی و تنظیم این قابلیت بسته به دستگاه متصل متفاوت است.
برای مثال در خصوص گوشی یا کامپیوتر تنها کافی است که دستگاه ها را روی تلویزیون آینه کرد. در خصوص کنسول های بازی نیز می توانید در منوی Content، روی نام دستگاه مورد نظر خود ضربه بزنید. در ادامه شما می توانید حالت تماشای تصویر را تعیین کنید. برای مثال در بخش Select content شما می توانید تعیین کنید که می خواهید محتوای مورد نظر شما در بخش راست صفحه باشد یا در قسمت چپ آن قرار بگیرد.
تنظیمات تصویر در حالت multi view
در خصوص قابلیت مولتی ویو شما حالت های مختلفی برای تنظیم تصاویر و نوع نمایش آنها دارید. برای مثال شما می توانید از طریق گزینه Screen Size اندازه تصاویر را تعیین کنید. هم می توانید اندازه ها را یکسان در نظر بگیرید و هم متناسب با نیازتان اندازه یک محتوا را کوچک تر از دیگری تنظیم کنید. با استفاده از گزینه PIP (Picture in Picture) Position شما می توانید محل قرار گرفتن محتوای صفحه کوچکتر را تعیین کنید که برای مثال در بالا و گوشه تصویر قرار بگیرد یا این که در کناره های صفحه قرار داشته باشید.
با گزینه Sound Output شما می توانید برای هر محتوای روی صفحه نمایش خود خروجی صوتی را نیز فعال کنید و برای مثال یا با اتصال هدفون به تلویزیون یا اتصال بی سیم، یک دستگاه بلوتوثی یا بی سیم را برای صفحه خود فعال کنید. اگر هم گزینه Sound Distribution را انتخاب کنید به صورت همزمان از هر دو صفحه صدای یکسانی پخش می شود.
نکته بعدی در خصوص استفاده از این ویژگی حالت های مختلف تصویر آن است که می توان بر اساس نوع نیاز از بین گزینه های مختلف مانند Mobile screen یا Internet یکی را انتخاب کرد. شما برای استفاده از قابلیت Tap View و Multi View در تلویزیون خود باید به تنظیمات مختلفی که دارند آشنا باشید.

مراحل استفاده از قابلیت مولتی ویو سامسونگ
برای استفاده از قابلیت مولتی ویو در تلویزیون سامسونگ، ابتدا باید گوشی خود را به تلویزیون متصل کنید. در ادامه مراحل گامبهگام را توضیح میدهیم:
- ابتدا تلویزیون و گوشی خود را به اینترنت متصل کنید و اطمینان حاصل کنید که هر دو دستگاه به شبکه وایفای یکسان متصل هستند.
- دکمه Settings را روی ریموت کنترل تلویزیون فشار دهید تا منوی تنظیمات افقی در پایین صفحه ظاهر شود.
- در منوی تنظیمات، به دنبال گزینه Multi View بگردید و روی آن کلیک کنید.
- چند گزینه برای دستگاههای قابل اتصال به تلویزیون به شما نمایش داده میشود. این دستگاهها میتوانند گوشی، لپتاپ یا سایر دستگاهها باشند. در این مرحله، گزینه گوشی همراه (Mobile Phone) را انتخاب کنید.
- در این حالت، صفحه تلویزیون به دو بخش تقسیم میشود: یک بخش برای نمایش محتوای تلویزیون و بخش دیگر برای صفحه نمایش گوشی شما. حالا گوشی خود را بردارید و از منوی تنظیمات گوشی گزینه Smart View را انتخاب کنید تا گوشی شما شروع به جستجوی تلویزیون متصل شود.
- پس از یافتن مدل تلویزیون، روی نام تلویزیون کلیک کنید تا صفحه گوشی شما روی نمایشگر تلویزیون نمایان شود.
نکات مهم در خصوص استفاده از قابلیت Tap View و Multi View در تلویزیون
شما برای استفاده از هر یک از این قابلیت ها باید با چند نکته آشنا باشید. اول از هر چیزی در خصوص Top view باید بدانید که این ویژگی تنها در مدل گوشی های گلکسی که اندروید آنها 8.1 به بالاست وجود دارد. تلویزیون های سامسونگ TU7000 به بالاتر نیز به این ویژگی مجهزند. بنابراین مطمئن شوید که دستگاه های شما به این قابلیت مجهزند.
برای ضربه زدن روی دستگاه ها نباید ضربه های محکمی را وارد کنید و باید آنها را به آرامی روی صفحه بزنید. از طرفی بهتر است ضربه ها را در قسمت های بالایی صفحه بزنید. در خصوص استفاده از گزینه مولتی ویو نیز باید بر اساس نوع دستگاه شما باشد. تنظیماتی که می خواهید اعمال کنید، مانند نوع تصویر مولتی ویو باید حتما بر اساس نوع دستگاه متصل انجام شود.
در نهایت اگر بخواهید از حالت مولتی ویو خارج شده و به حالت تمام صفحه برگردید کافی است روی یکی از صفحه های مولتی ویو بزنید و سپس گزینه select را انتخاب کنید. به این ترتیب شما روی منابع و حالت تصویر کنترل دارید و می توانید با زدن روی Back یا انتخاب فول اسکرین، از حالت مولتی ویو خارج شوید. اگر بعد از بررسی دستگاه های خود مطمئن شدید که امکان استفاده از قابلیت Tap View و Multi View در تلویزیون برای شما وجود دارد، با این نکات و آموزش ها می توانید از آن برای داشتن یک تجربه لذت بخش تر استفاده کنید.
نحوه تشخیص قابلیت Multi View در تلویزیون سامسونگ
برای تشخیص اینکه تلویزیون سامسونگ شما از قابلیت Multi View پشتیبانی میکند یا خیر، سادهترین راه مراجعه به منوی تنظیمات دستگاه است. در مدلهایی که این ویژگی را دارند، گزینهای با عنوان Multi View در بخش تنظیمات یا Smart Hub نمایش داده میشود. همچنین در برخی مدلهای جدید، یک دکمه اختصاصی روی ریموت کنترل برای فعالسازی این قابلیت وجود دارد.
اگر چنین گزینهای در منو یا ریموت مشاهده نکردید، میتوانید مدل دقیق تلویزیون را یادداشت کرده و مشخصات آن را در وبسایت رسمی سامسونگ یا دفترچه راهنما بررسی کنید. در این منابع معمولاً به قابلیتهایی مانند Multi View اشاره شده است. در نظر داشته باشید که این ویژگی عمدتاً در تلویزیونهای هوشمند با کیفیت تصویر 4K یا 8K و سیستمعامل Tizen جدید ارائه میشود.