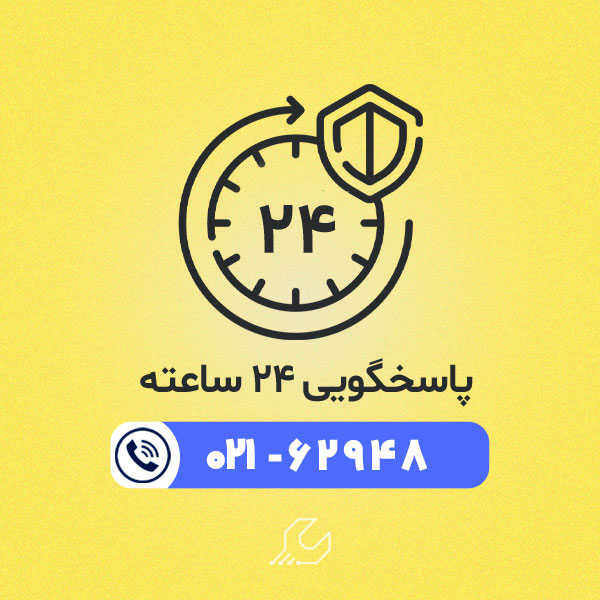شبکه کردن پرینتر سامسونگ یکی از مواردی است که بسیار پرکاربرد بوده و کمک می کند تا تعداد زیادی از کاربران به صورت مستقیم، به چاپگر دسترسی داشته باشند. شبکه کردن پرینتر سامسونگ مراحل ساده ای دارد که با طی کردن آن می توان از اتصال دستگاه به شبکه اطمینان حاصل کرد. در این مقاله قصد داریم تا مراحل کامل به اشتراک گذاری پرینتر سامسونگ در شبکه را به زبانی ساده توضیح دهیم تا حتی افراد مبتدی هم بتوانند پرینتر خود را در شبکه به اشتراک بگذارند. اما چنانچه در انجام این مراحل به مشکلی برخوردید که قادر به حل آن نبودید، می توانید با مراجعه حضوری یا تلفنی، راهنمایی های لازم را از تیم تعمیر پرینتر نمایندگی سامسونگ در مرکز سخت افزار ایران دریافت کنید.

شبکه کردن پرینتر یعنی چی؟
شبکه کردن پرینتر به این معناست که یک پرینتر را طوری به شبکه داخلی (LAN) متصل کنید که چندین کاربر یا دستگاه (مثل کامپیوتر، لپتاپ یا موبایل) بتوانند به صورت همزمان و بدون نیاز به اتصال مستقیم با کابل، از آن برای چاپ اسناد استفاده کنند. این کار معمولاً از طریق اتصال پرینتر به مودم یا روتر انجام میشود؛ هم با کابل شبکه (Ethernet) و هم از طریق وای فای، در صورتی که پرینتر از شبکه بیسیم پشتیبانی کند.
با شبکه کردن پرینتر، دیگر نیازی نیست برای چاپ فایلها، آن را فقط به یک سیستم خاص وصل کنید. این روش بهویژه در محیطهای اداری یا خانگی که چند نفر به یک پرینتر نیاز دارند، بسیار کاربردی و مقرونبهصرفه است. همچنین امکان مدیریت بهتر صف چاپ و اشتراکگذاری راحتتر منابع را فراهم میکند.
شروط لازم برای شبکه کردن پرینتر سامسونگ
پیش از اقدام جهت به اشتراک گذاری پرینتر سامسونگ در شبکه، لازم است که یک سری پیش شرط های مهم را رعایت کنید. توجه داشته باشید که بدون انجام این پیش فرض ها شبکه کردن پرینتر سامسونگ امکان پذیر نبوده و در این مسیر با مشکل مواجه خواهید شد:
- اولین و مهم ترین شرط برای اتصال پرینتر سامسونگ به شبکه این است که دستگاه چاپگر روشن بوده و اتصال آن به کامپیوتر و همچنین شبکه وای فای به درستی برقرار باشد.
- پس از اطمینان از اتصال صحیح دستگاه لازم است که آن را در حالت آماده به کار قرار دهید.
- حال باید به قسمت مربوط به windows settings کامپیوتر خود رفته و گزینه network and internet را انتخاب نمایید.
- مرحله بعد این است که گزینه change connection properties را انتخاب کرده و قسمت network profile را بر روی حالت private قرار دهید.
- در این مرحله پیش شرط های لازم برای به اشتراک گذاری چاپگر سامسونگ در شبکه برقرار شده است.
مراحل به اشتراک گذاری پرینتر سامسونگ در شبکه
لازمه شبکه کردن پرینتر سامسونگ این است که یک سری تنظیمات در پرینتر و در کامپیوتر یا لپ تاپ انجام شود.
تنظیمات ویندوز برای اتصال پرینتر سامسونگ به شبکه
- ابتدا از کامپیوتر خود به منوی استارت رفته و قسمت control panel را باز کنید.
- در این مرحله از به اشتراک گذاری پرینتر سامسونگ در شبکه باید به قسمت network and sharing center بروید. توجه داشته باشید که در برخی موارد ممکن است این گزینه به نام network and internet یا view network status and tasks نمایش داده شود.
- در مرحله بعدی باید گزینه change advance sharing settings را انتخاب نمایید.
- حال نوبت به رفتن به بخش file and printer sharing بروید.
- در نهایت برای شبکه کردن پرینتر سامسونگ باید در صفحه نمایش داده شده گزینه turn on file and printer sharing را انتخاب کرده و در نهایت برای ذخیره کردن تغییرات گزینه save changes را بزنید.
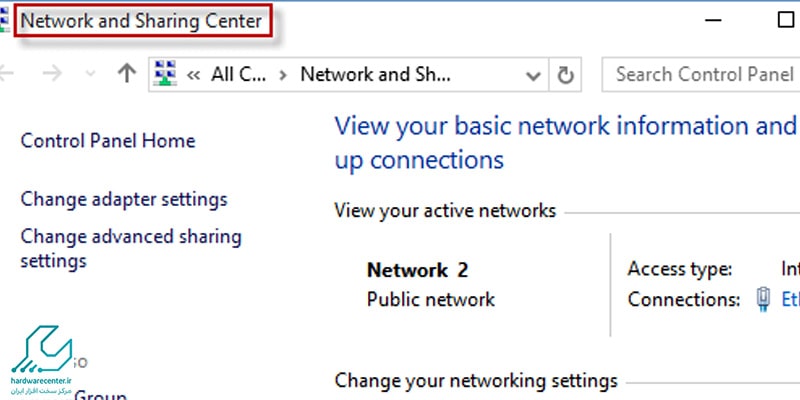
تنظیمات مربوط به پرینتر برای به اشتراک گذاری چاپگر سامسونگ در شبکه
- در این بخش نیز باید ابتدا به سراغ کنترل پنل در ویندوز رفته و آن را باز کنید.
- در مرحله بعدی لازم است که گزینه مربوط به devices and printers را باز کنید.
- حال در صفحه ای که در مقابلتان باز شده چاپگر مورد نظر خود را انتخاب کرده و روی نام آن راست کلیک کنید.
- در پنجره باز شده از میان گزینه های نمایش داده شده گزینه sharing و سپس share this printer را انتخاب نمایید.
- برای راحت تر شدن کار خود و سایر کاربران در این قسمت توصیه می شود که یک نام مشخص برای پرینتر مورد نظر خود انتخاب نمایید.
- در مرحله بعدی برای شبکه کردن پرینتر سامسونگ لازم است گزینه render printer jobs on client computers را انتخاب کرده و آن را فعال کنید.
- در آخرین مرحله کافی است در میان گزینه های باز شده گزینه additional drivers را انتخاب نموده و در نهایت درایورهای مورد نیاز را نیز نصب نمایید.
نحوه استفاده از پرینتر متصل به شبکه
در صورتی که تمامی مراحل مربوط به شبکه کردن پرینتر سامسونگ به صورت کامل و صحیح انجام شده باشد، پرینتر به درستی در شبکه به اشتراک گذاشته شده و کاربران به راحتی می توانند از آن استفاده کنند. در این مرحله چگونگی استفاده از پرینتر متصل به شبکه را توضیح خواهیم داد. در صورتی که قصد دارید پس از اتصال پرینتر سامسونگ به شبکه از آن برای پرینت گرفتن از سندهای خود استفاده کنید کافی است مراحل زیر را طی کنید:
- ابتدا در کامپیوتر خود به بخش منوی استارت رفته و در قسمت جست و جو کلمه run را تایپ کرده و آن را سرچ کنید.
- پس از باز کردن برنامه باید اسم کامپیوتر اصلی که به پرینتر سامسونگ متصل است را در کادر مشخص شده در پنجره مقابلتان بنویسید. در این مرحله می توانید به جای نوشتن نام از آی پی کامپیوتر نیز استفاده نمایید. در صورتی که نام کامپیوتر را نمی دانید می توانید با رفتن به my computer و راست کلیک روی آن از قسمت properties نام دستگاه خود را پیدا کرده و آن را در بخش مربوطه تایپ نمایید. توجه داشته باشید که فرمت نوشتن نام یا آی پی به صورت زیر است:
// IP Address
// name
روش کار بدین صورت است که دو علامت “//” پیش از تایپ نام یا آی پی بنویسید.
حال با مشاهده نام پرینتر می توانید به راحتی از دستگاهی که قبلا مراحل مربوط به شبکه کردن پرینتر سامسونگ را در مورد آن انجام داده اید برای کارهای خود استفاده نمایید
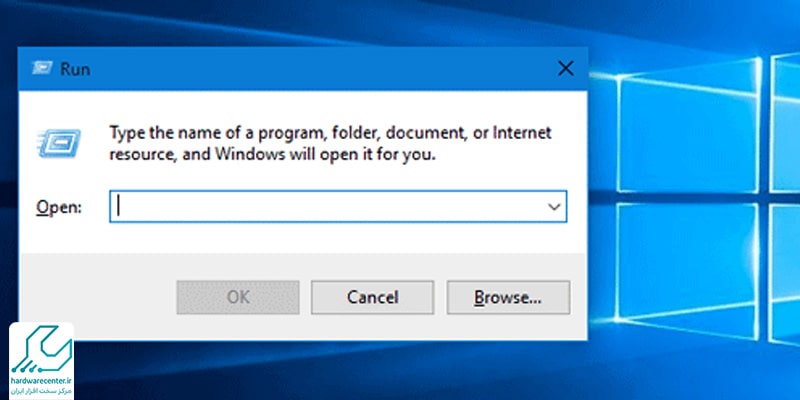
به اشتراک گذاری چاپگر سامسونگ در ویندوز 10
با وجود آن که مراحل لازم برای شبکه کردن پرینتر سامسونگ در ویندوز 10 تا حدودی مشابه موارد گفته شده است، اما تفاوت هایی در این زمینه وجود دارد. از همین رو در این بخش مراحل به اشتراک گذاری پرینتر سامسونگ در شبکه در ویندوز 10 را به صورت مجزا بیان خواهیم کرد.
- ابتدا در کامپیوتر خود به سراغ منوی start رفته و گزینه settings را باز نمایید.
- حال باید گزینه devices را باز کنید.
- در این مرحله در پنجره ای که در مقابلتان باز شده گزینه printer and scanner را انتخاب نمایید.
- در این مرحله از اتصال پرینتر سامسونگ به شبکه باید گزینه add printer or scanner را انتخاب کنید.
- حال به سراغ گزینه the printer that I want is not listed رفته و برای به اشتراک گذاری پرینتر سامسونگ در شبکه نام یا آی پی کامپیوتر متصل به پرینتر را در کادر باز شده تایپ نمایید.
- حال مانند مراحل گفته شده در بالا، برای شبکه کردن پرینتر سامسونگ لازم است در منوی استارت کلمه run را تایپ کرده و آن را باز کنید.
- در کادر مشخص شده نام کامپیوتر متصل به چاپگر یا آی پی آن را یادداشت نمایید.
- برای انتخاب کردن پرینتر به عنوان چاپگر پیش فرض در سیستم نیز می توانید با رفتن به control panel و در نهایت devices and printers پرینتر مورد نظر خود را انتخاب کرده و با راست کلیک روی نام آن، گزینه set as default printer را انتخاب نمایید.
اشتراکگذاری پرینتر در ویندوز 11
ویندوز 11 به کاربران امکان میدهد پرینتر خود را به راحتی در یک شبکه به اشتراک بگذارند. پیش از شروع، اطمینان حاصل کنید که درایور پرینتر روی سیستم نصب شده است و تمام دستگاههای دیگر به همان شبکه متصل هستند. برای اشتراکگذاری پرینتر در ویندوز 11 مراحل زیر را دنبال کنید:
- به بخش Settings بروید.
- از منوی سمت چپ، گزینه Bluetooth & devices و سپس از منوی سمت راست Printers & scanners را انتخاب کنید.
- پرینتری که میخواهید به اشتراک بگذارید، پیدا کرده و روی آن کلیک کنید.
- در صفحه جدید، روی گزینه Printer Properties کلیک کنید.
- به تب Sharing بروید و گزینه Change Sharing Options را انتخاب کنید.
- در صفحه باز شده، گزینه Share this printer را فعال کنید. سپس از طریق بخش Share name یک نام برای پرینتر تعیین کنید.
- روی Apply و سپس OK کلیک کنید.
با انجام این مراحل، پرینتر شما در شبکه به اشتراک گذاشته میشود و دیگر کاربران میتوانند از آن استفاده کنند.
برای دریافت آموزش شبکه کردن پرینتر های اچ پی به سایت نمایندگی اچ پی مراجعه کنید.
سوالات متداول کاربران
در کنترل پنل چاپگر، دکمه OK را فشار دهید تا صفحه اصلی نمایش داده شود. از دکمه های پیکان برای پیمایش و باز کردن منوهای زیر استفاده کنید: Setup → Network Setup → General Settings. در منوی تنظیمات عمومی، Show the IP Address را انتخاب کنید و سپس Yes را انتخاب کنید تا آدرس IP چاپگر یا نام میزبان نمایش داده شود.
قبل از اتصال کابل LAN، مطمئن شوید که چاپگر خاموش است. کابل LAN را به پورت LAN در پشت چاپگر وصل کنید. کابل LAN را به یک پورت LAN فعال در شبکه وصل کنید. چاپگر را روشن کنید.
بله شما با مک بوک هم میتوانید پرینتر را در شبکه به اشتراک بگذارید و محدودیتی از این نظر وجود ندارد. با انجام مراحل زیر می توانید اشتراک گذاشتن پرینتر در مک را انجام دهید.
- به روی لوگوی اپل در بالا سمت چپ کلیک کنید
- گزینه System Preferences را انتخاب کنید
- در این مرحله گزینه Sharing را بزنید
- حال از منوی سمت چپ به روی Printer Sharing کلیک کنید
- در بخش Printers تیک پرینتر مورد نظر را فعال کنید
- از بالای صفحه میتوانید نام این پرینتر را تغییر دهید
به صورت پیش فرض این پرینتر برای همه افراد متصل به شبکه در دسترس خواهد بود اما شما میتوانید این دسترسی را محدود کنید. برای این کار کافیست به روی علامت + پایین همین صفحه کلیک کنید و تنظیمات مورد نظر را بهوجود بیاورید تا دسترسیها محدود شود.